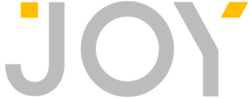Mobile App
Getting the app
The easiest way to get the Joy Album app is to go to joy.co/app on your Apple or Android smartphone. You can also search for “Joy Album” in the Apple App Store or Google Play Store.
Create and share an album
To create an album, open the Joy Album app on your phone and tap the plus sign on the upper right. To select from sources other than your camera roll, tap the down arrow at the top of the screen. Select photos and videos from your phone or from connected third party services and tap Create. Finally you can choose who to share with by entering their email address and tap Done to create your album.
Note: You can share with anyone that has an email address - they don’t have to have the Joy Album app. When an album is shared, recipients will receive an email that allows them to view your album in a browser, the Joy Album app or on the Joy Album device.
Edit an album
There are a few ways for you to customize your album. Note that editing the description, cover photo and album settings can only done by the album owner. Deleting media can only be done by the album owner and the person who uploaded the media.
To access options for individual media, open an album and tap on a photo or video. Tap on the triple dots on the upper right corner and you will see a menu. The options in this menu will be dictated by whether you are the album owner and how the album permissions are set up.
Change album cover
To change the cover photo of your album, open the album and select the photo you want to use as the cover photo. Tap on the triple dots on the upper right corner, you will see a menu option. Tap Use as album cover. Navigate back to the album to see your new cover photo.
Share a single photo or video
To share a single photo or video, open the album and tap on the triple dot on the upper right corner. You will see an option menu, tap Share with..., select who or how you want to share your media with or tap outside of the menu to dismiss.
Download a photo or video
To download a photo or video from your album, open the album and tap on the triple dots on the upper right corner and you will see a menu options.Tap on Download and select where you want the photo or video to go and tap Done.
Edit a description
To add a description to the album, open the album and tap Add Description just under the album title. Type in the description of your choice and tap Done.
Manage album privacy settings
To manage privacy settings, open and album and tap the subscriber icon (the person icon in the album toolbar). You can adjust settings in the “Subscribers Can...” section based on your preferences.
Delete a photo or video
To access options for individual media, open an album and tap on a photo or video. Tap on the triple dots on the upper right corner and you will see a menu. Tap Remove from Album to delete media. Note that only album owners and the user that uploaded the media are able to delete media.
Leave and delete a voice note
To leave a voice note, open an album on the Joy Album or mobile app. Tap on the media of your choice. Once the media is full screen, tap and hold to record a voice note. Begin recording your voice note when you see a box around the media. Lift your finger to finish the recording. Tap the checkmark to save your voice note.
To delete a voice note, open the album on the mobile app. Tap the photo or video with the voice note recording you would like to delete. Once the media is full screen, you will see your profile photo at the bottom left corner of the photo or video indicating the recorded voice note. Hold down on the profile photo to bring up the option to delete. Only the owner of the voice note has permission to delete.
How the activity feed works
The activity feed is where you can find out about updates to your albums. To access the activity feed, tap the lightning bolt at the bottom of the app. Each item in the activity feed provides information about actions someone else took on an album you either own or subscribe to.