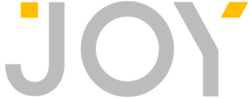Joy Album
Quick Start Guide - Setting up the Joy Album
To get started with Joy, place your Joy Album and charging stand in a central location in your living room and outlet (we recommend a side table near your couch)
- Plug the included power cord into Joy Album’s charging base and then into a power outlet. Press the power button on the back of the device until you see the Joy logo on screen.
- Tap the Sign In button to connect your Joy Album to a Wi-Fi network. To learn more, see the ‘Connect Your Joy Album to Wi-Fi’ help section.
- Follow the on screen steps to complete the Sign in/Sign up process to access your account.
- To create albums, you’ll need to download the Joy Album app. The easiest way to get the app is to go to joy.co/app on your iPhone or Android smartphone. You can also search for “Joy Album” in the Apple App Store or Google Play Store.
- You can also access our Web App at my.joy.co using your desktop browser to create an account, view your albums or upload photos and videos.
How to connect to Wi-Fi
To access all of your content, your Joy Photo Album must be connected to a Wi-Fi network. The Joy Photo Album is compatible with dual-band Wi-Fi (2.4 GHz / 5 GHz) networks that use the 802.11a/b/g/n standard. The Joy Photo Album can connect to mobile phone hot-spots but can't connect to ad-hoc (or peer-to-peer) networks.
Before logging in
- If you are not logged in to a Wi-Fi network, tap the Sign In button to see a list of available networks.
- Select your Wi-Fi network and enter the network password (if required). If you don't see your Wi-Fi network, scroll down and select Add a Network (for hidden networks).
- Select Connect. Once connected, you will see “Connected” next to the network you chose. Tap done to continue the Sign in/Sign up process.
After logging in
- On your Joy Photo Album home screen, tap on the down arrow on the right side of the device
- Tap on the Wi-Fi symbol on the drop down menu to see a list of available networks
- Select your Wi-Fi network and enter the network password (if required). If you don't see your Wi-Fi network, scroll down and select Add a Network (for hidden networks).
- Select Connect. Once connected, you will see “Connected” next to the network you chose. Tap done to return to your home screen.
How the Joy Album is organized
- Home screen - This is where you can see all of your albums. From here you can also access StoryTime, your activity feed and other settings
- Album view - Tap on any album to access album view. Here you can see the album details and scroll through all of the content in your album.
- Media detail view - Tap on any photo or video to access media detail view. Here you can see the photo by itself along with a pane so you can interact with any voice notes on the photo.
- Full screen view - Tap the arrows in the bottom left corner to access full screen view. Here you can see your photos and videos without any distraction.
How to organize your albums
To filter the albums on your home screen, tap the down-arrow that says “Show.” You can filter by All albums, My albums or Albums shared with me.
Slideshow mode
Slideshow mode allows you to have your Joy Photo Album scroll through your photos and videos. Slideshow mode will start automatically while your device is docked. There are also several ways to manually start slideshow mode.
- Simply tap the play button on the top right of your home screen and your slideshow will begin
- Select a specific album, and tap the play button on the album cover page to play a slideshow of only that album
- Tap the down arrow button on the upper right corner, tap Settings, and turn on Slideshow mode by tapping “Start Slideshow”
How to leave a voice note
You can leave a voice note in album view, media detail view or full screen view.
- Tap and hold on the desired photo or video.
- Begin recording your voice note when you see a blue box around the media.
- Lift your finger to finish the recording.
- You will see a confirmation screen where you can play back your recording and either choose to save it or discard it.
How the activity feed and notifications work
The activity feed is where you can find out about updates to your albums. To access the activity feed, tap Activity on your home screen. When you have new activity you will see a badge indicating how many unread activity items you have. Each item in the activity feed provides information about actions someone else took on an album you either own or subscribe to.
In addition to the activity feed, the Joy Album will also let you know about new content using the light bar and sounds. The light bar is a strip of lights just above the display that will illuminate when you have unread activity or take other actions like docking your device. You can control the behavior of notifications and sounds in the settings menu.
How to manage your Joy Album settings (slideshow, sleep timer, notifications etc)
Tap the down arrow in the upper right corner of your home screen and then tap Settings. Here you will be able to customize how your Joy Album works.
- Slideshow - Set up how you want Slideshow mode to work
- Display - Manage the display’s brightness and sleep schedule
- Sound - Configure the device volume and toggle audio events on or off
- Notifications - Manage how you are notified of new activity
- Account - See your account details
- System - View system details
How to make a StoryTime connection
StoryTime lets you call other owners of the Joy Album to share your memories. Share your screen or watch someone else’s to feel like you’re all gathered around an album together.
Contacts:
- Add people to your StoryTime contacts by sharing an album with them. Contacts will appear available as long as their Joy Album is powered on and not in sleep mode.
- By default, StoryTime is enabled. You can edit this option by tapping the down arrow in the upper right corner of your home screen, then tap Settings, then tap StoryTime.
Sharing an album on StoryTime:
- Tap StoryTime on the top right of your home screen to view your contacts list. Tap any contact to start a StoryTime call. Note: Only one screen may be shared at a time, but you can switch between participants at any time.
- When your call is accepted, tap the Share Screen button to start sharing. Select an album to share it.
- The StoryTime recipient should now see the album on his/her screen and hear your voice!
*An internet connection is required for StoryTime.
The Joy Album automatically updates
Your device will automatically update overnight. Just make sure to leave it on the charging base, powered on and connected to WiFi.